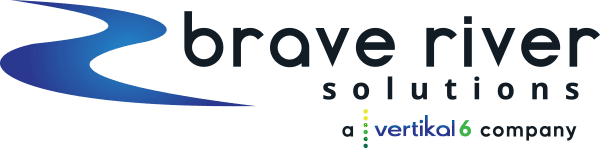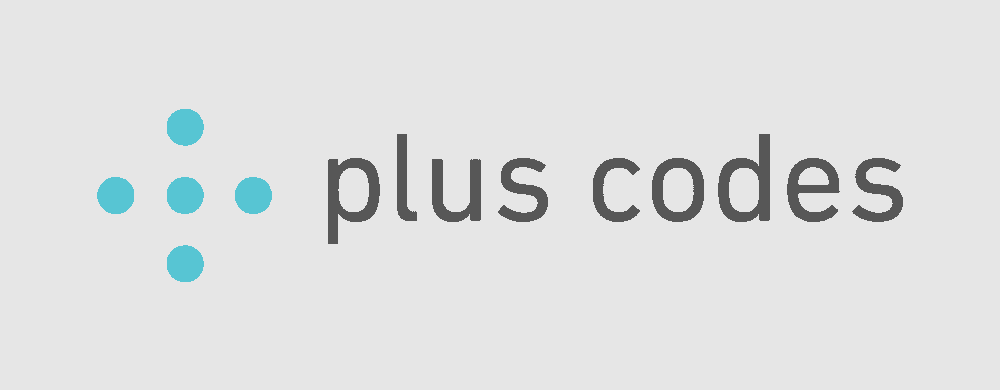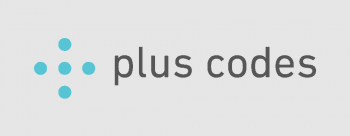With so many businesses serving their patrons from curbside, parking lot, and back door deliveries to open fields and parking lots – businesses have had to find creative ways to conduct business.
This author has personally experienced these, and with them, the failures and successes of each.
Success leaves me with a sense of pride for the business owner (and sometimes a car full of the scent of spicy pad Thai), but failure is frustrating as it’s mostly unavoidable – at least from my experience. The most common of these failures is in navigation. Be it missing or fallen directions to pick-up notes printed on an 8″x12″ paper taped to a door (to be read from curbside) – driving traffic to somewhere other than a business front door seems to be a challenge.
Simply by using Map Plus Codes (MPC), however, could have prevented most of these direction errors.
MPCs allow a business to maintain their regular map address, while simultaneously using a separate map link for a non-address or alternate-address location for directing traffic for things like a back-door, side-street, or adjacent lot as a customer pick-up location. Or any of the examples below…
- Adjacent lot pick-up locations
- Auto race park check-in & first-aid stations (like Lime Rock)
- COVID-19 testing entrance
- Emergency stations & shelter check-ins
- Drive-up food pantry entrances
- Farmer & food market booths
- Food trucks & vending carts
- Group meeting location
- Information booths (like at parks)
- Mobile blood-donation stops
- Parking lot dining or pick-up locations
- Showers at an outdoor concert (just sayin’)
- Side-street pickup locations
- Temporary municipal or emergency outposts, structures, or buildings
- Tour operator ticket booths
- Trade show booths
- VIP & special needs entrances
- Water dock-side businesses like SailTime
Creating these Map Plus Codes (MPC) is super easy using Google Maps in just a few steps. I’ve outlined three scenarios that should cover most needs.
Scenario 1 – when you are physically at the location (mobile) – useful for when you arrive at a destination and need to generate a map code
- Open Google Maps and make certain your location settings are ON
- Press and hold your finger on the area of the map you will be until a map pin appears
- Click on the address or where it says, “Dropped Pin” and scroll to the bottom of the page where you see the five blue dots, like this ⇒
- The first string of numbers and letters is the code!
Scenario 2 – to pre-generate an MPC from a (mobile) map view – use this format to generate a map code in advance of arriving at the location
- Open Google Maps and make certain your location settings are ON
- Search for the location near your interest
- Press and hold your finger on the area of the map you will be until a map pin appears
- Click on the address or where it says, “Dropped Pin” and scroll to the bottom of the page where you see the five blue dots.
- Same as above – the first string of numbers and letters is the code
Scenario 3 – if using a PC (see illustration below)
- Like scenario two, but click and hold your cursor on the map until a pin appears
- Click on the latitude/longitude coordinates in the address bar that opens at the bottom of the page
- Your MPC appears in the left within the information bar next to
Whichever situation best fits your needs, just use these as you would a regular address in text (e.g., RMP4+CQ) or as a clickable link. The latter requires no instruction, simply clicking on it will open the default map for your customer.