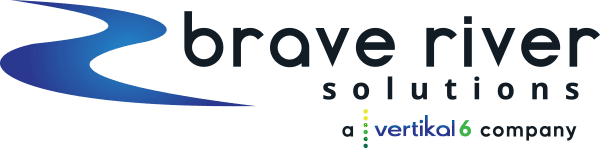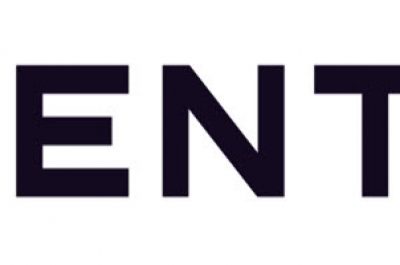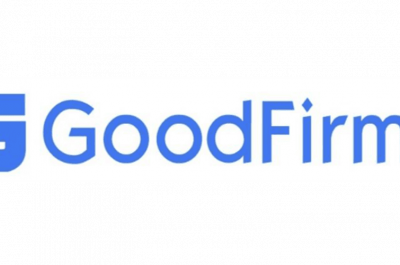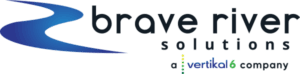Is your inbox looking a little too cluttered? We have organized 6 helpful tips for you to utilize in cleaning up Outlook 2016 to make for a more enjoyable user experience. With these tips, reducing clutter from your inbox will free up space have Outlook running far more efficiently.
Recognize the size of your mailbox
Check the total size of your mailbox to get an idea of how “dirty” or “clean” the way you organize emails is.
Open Mailbox Cleanup by going to File » Section Info » Button Cleanup Tools » Mailbox Cleanup, then click View Mailbox Size. The resulting window that is displayed will tell the Size (without subfolders) and the Total Size (including subfolders) of your mailbox. Microsoft does not recommend going beyond 8 GB in total size, as this will greatly deplete performance and slow your inbox down. However, even just 1 GB of email content is considerably large, so you may notice a slower inbox far before you reach 8 GB.
Conversation Clean Up feature
The Clean Up command is a quick and effortless way to reduce redundant emails. A “Conversation” in Outlook is essentially an email thread starting from the first email sent out down to the last reply.
When you hit the “Clean Up” button, messages that are already contained within one of the replies are deleted, thus reducing redundant messages. This feature can reduce your inbox messages by 35% quickly and efficiently without deleting anything you might need. Microsoft recommends keeping under 5,000 messages.
Manage Sent Items
Your sent folder is a copy of every message you’ve ever sent. If you’ve got old sent messages you no longer need for reference, delete them to free up room.
TIP: Outlook also provides an archiving service that lets you move messages older than a custom, specified time to another folder. Go to File » Options » Advanced, then under “AutoArchive” click “AutoArchive Settings” to select how often you want it to run and if you’d like old items deleted automatically.
Get Rid of Junk Emails
Microsoft’s Malicious Software Removal tool automatically sorts items deemed potentially malicious into the Junk Folder. Deleting these regularly will free up significant room in the long run, as this tool updates regularly as new messages come in. Simply delete manually by selecting an email and right-clicking to “Delete” or right-click your Junk Folder and select “Empty Folder’.
TIP: If a message is not junk, right-click it, find “Junk”, then select “Not Junk” and it will move back into your inbox.
Empty the Deleted Items folder
Everything just deleted winds up in this folder. Deleting them here will get rid of these messages permanently, finally giving you the space you need! The process to empty the Deleted Items folder is the same as emptying other folders, simply right-click and select “Empty Folder”.
Save Attachments to your Computer
To keep an inbox free of clutter, consider organizing your attachments (anything from images and videos to documents and spreadsheets) by saving them to folders on your computer instead of keeping them in Outlook. Deleting messages with attachments after you’ve saved what you’ve needed (and no longer need the email message for reference) is key to freeing up room as new messages come in and keeping an organized computer.
As always, the team at Brave River Solutions is here for you. Feel free to give us a call at 401-828-6611 or fill out the contact form on the right side of the page if you need further assistance.